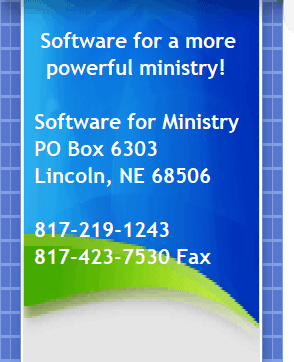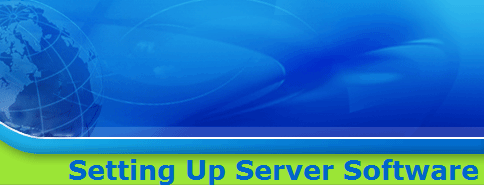|
|
|
Current versions of the Church Membership Directory can work with two software servers: Remote Database Server Software This server software enables remote connection of off-site computers to the CMD data kept on your church’s computer. Web Server Software This web server software enables mobile devices and non Windows-based computers to connect with the web-enabled apps created for use with CMD. These apps connect to the CMD data kept on your church’s computer. Hardware Requirements Both the Remote Database Server and Web Server software are designed to run on the computer that hosts your CMD’s data. This computer need not be a dedicated hardware server with a server OS, though it certainly runs fine on such systems, too. All that’s needed is a computer that runs a reasonably recent version of Windows, and has at least 2GB of RAM, and a good, constant connection to the internet. Of course, this computer will need to remain on 24/7 if you wish to allow remote or mobile access after office hours. The computer that hosts CMD’s data may also be a regularly used computer in a church office or network. The footprint of either of these two servers is quite small, and it is unlikely that anyone using the host computer would sense any dip in performance for the presence of the server software. Setup Requirements Before you can take advantage of either remote access or the web-enabled apps, there are some settings that have to be changed or made in your computer setup. You will need to obtain or accomplish the following: 1. Obtain a static (permanent) IP address for your connection to the internet or get a domain name that resolves to the computer that hosts CMD’s data. There are basically two ways to accomplish this:
2. Change your router settings. There are 2 that you will need to make:
Set a port value of 12010 for the remote database server, and to a port value of 80 for the web server forwarded to the internal IP address of the computer that is hosting CMD’s data. This will allow the proper access. This is a fairly secure access because the only place these port numbers allow access to on your host computer is the CMD’s configuration file. No other access to the host computer is allowed. The reason this is helpful is that if the power goes off and the host computer is given a different internal network IP address when it next powers up, the remote access functions will no longer work. In this case, you’ll have to go back into your router setup and redo the port forwarding assignments. If you can make a reservation for your host computer, then even if the power goes off or new devices are added to your network, the host computer will always have the same internal IP address. 3. Antivirus and Firewall Settings
Making the above settings adjustments sounds much more complicated than it really is. Once these settings are made, the remote access and web-enabled apps work without additional user intervention. We will provide nominal setup help for the remote database server and/or web server software via e-mail when requested. We have also prepared a number of video tutorials to guide you through the process of setting up either of these servers. Also, we have prepared a list of items to check in case you have trouble here at FixConnections. If more extensive help is required beyond e-mail and video tutorial support, we will provide direct setup help via LogMeIn on your computer(s) for a nominal fee of $35. See the Purchase page to purchase server setup help. |