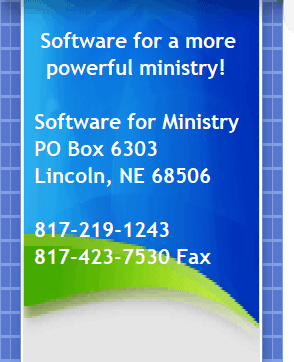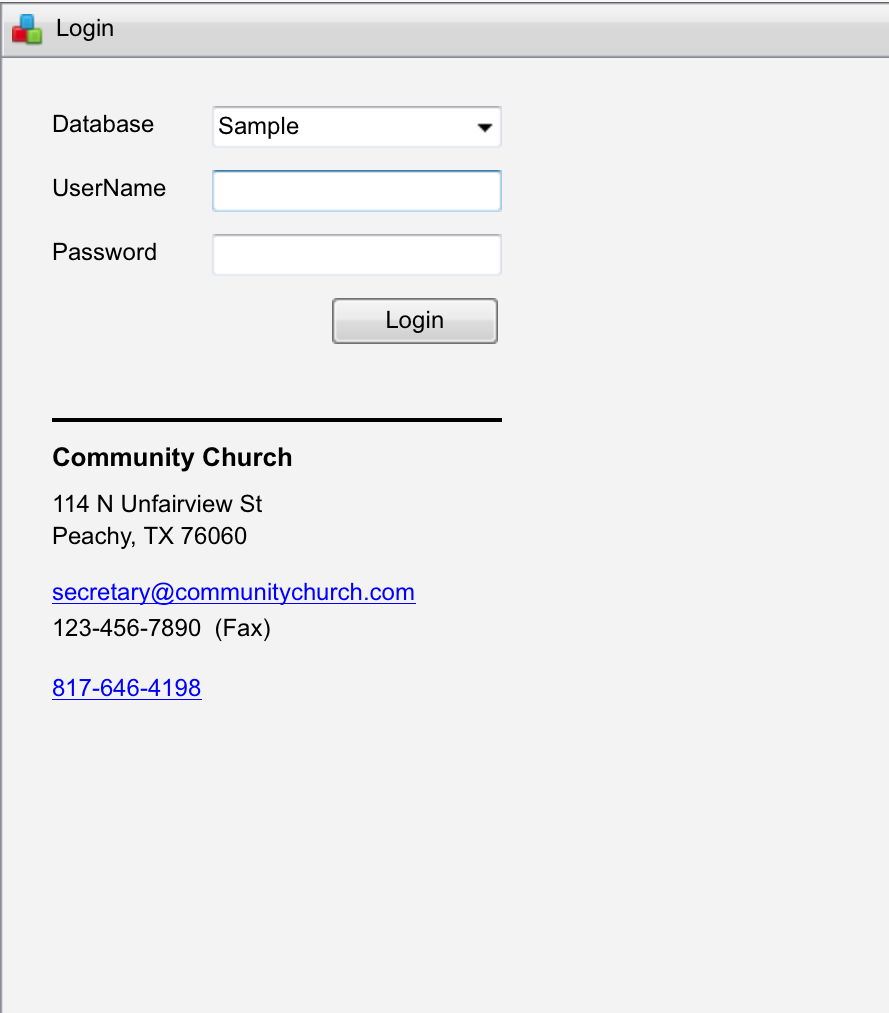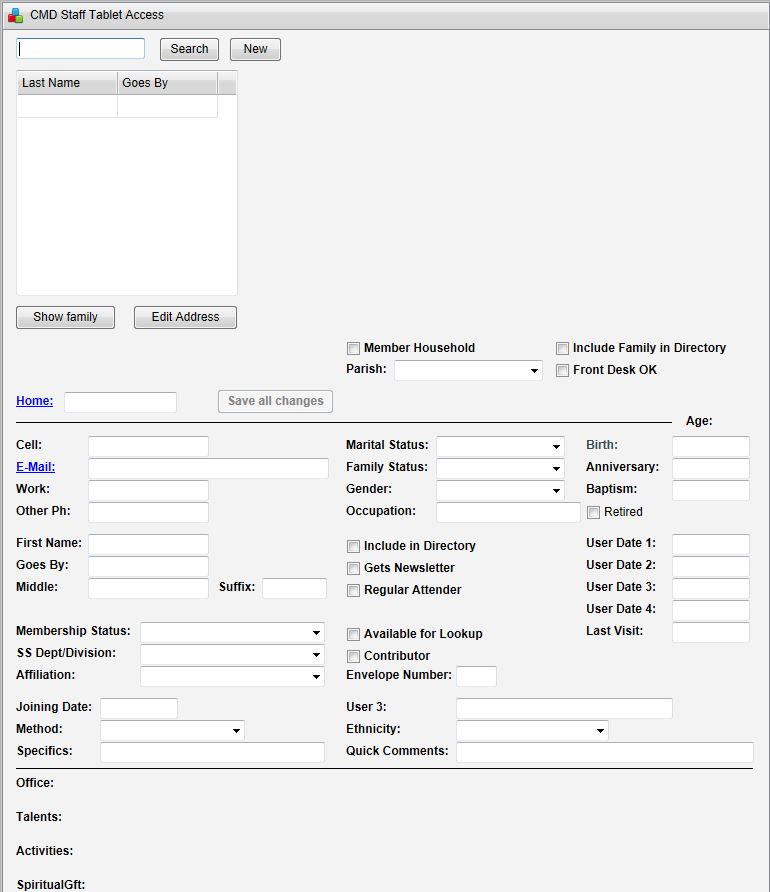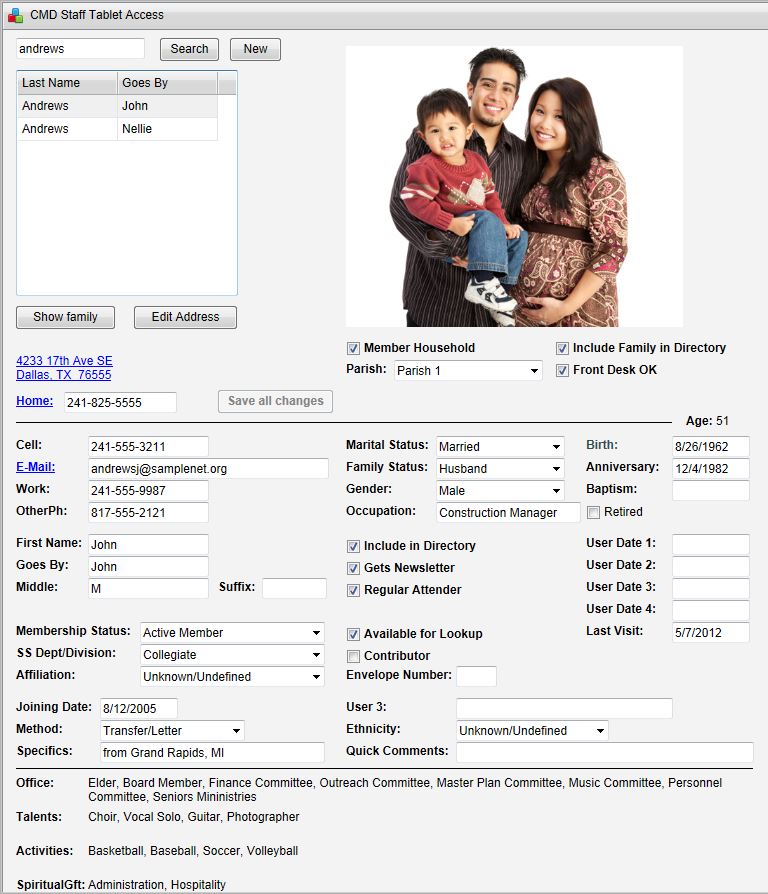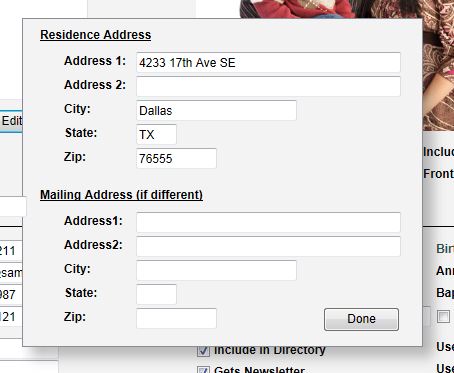|
|
|
Exactly What Is It? The CMD Tablet Access app is a web-based app designed to display live data from your own CMD data files on an iPad, Galaxy, or other tablet device. Basically, any device that has a browser and a connection to the internet can use this app. Even a desktop computer can use it if you prefer, though the screen was sized especially for an iPad/Galaxy-type device. Read on to see how you can test it for yourself on your own tablet device right now! The app is actually hosted on your church office’s CMD host computer (that is, the computer that hosts the actual data for CMD. A dedicated hardware server is not required!). That means it doesn’t have to be downloaded and installed. It just needs to be accessed in your browser. It is designed for church staff to use since it displays most of the data you have stored about an individual or family. The beauty of having it available for a tablet is that you can access and view the data from most anywhere as long as you have good access to the internet. And because of the tablet’s more generous screen size than, say, a smart phone, we can display much more data on it. The CMD Table Access app is fully password protected, and the same staff-level user name and password that gets you into CMD gets you into the tablet access app. Here’s what the log in page looks like: Note that your church’s name and contact information appears on the log in page so that your staff members will know they are on the right page. Log In First you will need to select the Database that you wish to view. Tap directly on the Database combo box to see the list of databases installed in CMD. Here there is only Sample so you can leave it as is for this demo. When you log in with this page, a connection is made to your CMD database through the internet. Here’s a direct screen grab from an iPad that shows what you will see when you log in: Test Drive the App Using Live Data on Our Server! You can try our CMD Tablet Access app right now on your own tablet device or desktop computer! It’s already setup on our server and is connected to a sample CMD database we created just to show you how it works. Here’s how you can try it for yourself: Open your tablet’s browser, and navigate to its address bar. Enter this address: sfm-server.dyndns.org/cmdstafftablet.html Once you have called it up, save a bookmark right now to your tablet’s home screen to easily come back here when you want. To allow you to test the app on your device, we have created a staff-level user name and password that you can use to get in. To login, use this password and user name: staffmemb and forstaff. After entering it, tap the Login button to get to the main screen as shown above. Searching for a Name To find a name after you have logged in, either press the New button to the right of the search edit box near the upper left corner of the screen, or tap directly in the edit box in the upper left corner of the screen. Either action will bring up your tablet device’s keyboard. To get you started, enter Andrews as the last name, and after entering it, tap the Search button on the app’s screen just to the right of the edit box. Do not tap the Search or Find button on your keyboard. It has no effect. The search will only happen when you tap the Search button on the app itself. When the Andrews family appears, your device’s screen should look something like this: You will see their family picture and the information about John. To see Nellie’s information, just tap on her name in the list of names in the upper left corner. We’ve put a lot of info in John’s made-up record so that you can see how the information fills out the screen of your device. Now tap the New button up near the top and enter Adams and then tap Search. When you do tap Search, soon two Adams names will appear on the list. The first Adams to appear is Barbara, and you will notice that her name is highlighted in the list. Down below you will see her address and contact information. To view the information for the other Adams name, simply tap on Mike’s name and you’ll notice that the address and phone information changed. This indicates that they are not in the same family even though they share a last name, which will often be the case in a church database. Editing Data Most of the fields on the screen may be edited (the Offices, Talents, Activities, and User 1/2 fields will be made editable in the future). To edit a field, tap directly in/on it. For example, tapping any of the check box fields changes its current state. To edit a date or text field, tap into the field and use the keyboard to type in the changes. If it’s a field with a drop-down edit box, tap in the field and the edit box will open. Make your selection from the list that appears. To edit the address fields, tap the Edit Address button just under the names list box: Use the edit boxes on the small screen that pops up to update the information as needed. Note that the Mailing Address information is visible on this pop-up screen where it is not visible on the main screen because of space limitations. Tap Done when you are finished. Saving Your Updates You must tap the Save Changes button, which becomes enabled any time a field’s value is changed. If you do not tap the Save Changes button before you call up a different name or exit the program, the changes will NOT be saved! You must tap Save Changes before you leave the name or none of your changes will be saved. Partial Name Search If you only know part of the name, you can use the * wild card character. For example, if you enter Ada* and then tap Search, you will still get Adams. If you type A* you will get the Adams and Andrews families. You can use the * character before or after (or even in the middle of) a name. The phone and address info in the sample database is, of course, fictitious, but if you tap on a phone number your device may ask if you wish to add this name to your contact list. If you tap on the e-mail address, your device’s e-mail client will appear with the message addressed to the e-mail address on the screen. If you wish to open a map, tap the underlined address line. All these functions are enabled so you can test them for yourself. Again tap the New button to enter a new name. This time enter Dennison followed by tapping the Search button. Notice the list fills up and you can see just a hint of another name at the end of the list. Just swipe your finger on the list to scroll down to see the other names on the list. This feature is important because you may have a number of names appear on the list after a search and you may need to scroll to see the one you are actually trying to find. To show one additional feature, tap New to enter a new name and enter Baskins followed by tapping the Search button on the app. This will bring up another long list of names, only this time the list is of two families that share Baskins for their last name. To limit the list only to names in one family, tap on any one family member and then tap the Show Family button. This will filter the list so that only the Baskins from the same family as the individual you selected in the list will be displayed. If you discover that you meant to view the other family instead, simply tap the Search button again (the Baskins name should still be in the edit box) and the original search results with all persons with the Baskins last name will appear again. Future versions of the app will allow you to update more fields, plus provide access to Visitation and Attendance recordss How Do I Get This App for My CMD? This app is available when you upgrade your regular CMD license to add the “web-enabled apps” license. The cost for this addition to your standard CMD license is $99.95 when purchased with a regular CMD update, or $149.95 when purchased separately later on. This license fee is a one-time license upgrade fee. As long as you keep current thereafter with CMD, you will also receive any and all updates to the web-app or any new web apps we produce during the model year in which you are current with CMD. So once you have purchase the web-enabled apps license upgrade, you would only be required to pay the normal current CMD update price from year to year to continue getting any additional updated or new web-enabled apps. The Fine Print There are a few things you’ll need to do in order to be able to use the tablet apps. Briefly, here’s what’s needed:
To read about it in more detail, see the ServerPrep page on our web site. |