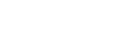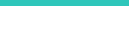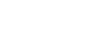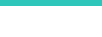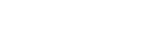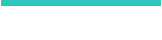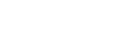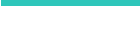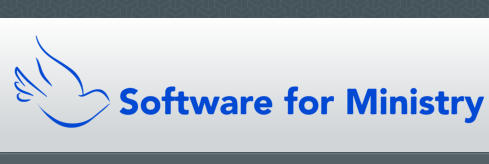CMD Phone & Tablet Visitation Tracking Apps
These apps are designed for use by staff and some non-staff volunteers to enable the tracking and viewing of visitation information about
members in your CMD data file. These apps are only available to our Fully Hosted option users. There are three groups of CMD users who
can use these apps, and each user’s access level is defined by the CMD user group they are in:
•
Admininstrator or Full Access. When a person is defined as an Administrator or Full Access user, they will have access to all names in
your CMD file along with all of their visitation information, regardless of who has entered it.
•
Visitation Only. The Visitation Only user group is directly connected to CMD’s Spiritual Care Provider (SCP) fields. When a person
defined as a Visitastion Only user accesses CMD, the only thing they can access is the Visitation dialog, and only the visitation
information for the persons assigned to them as their SPC is visible to them. These users can add, view, modify, or delete any visitation
items for only their SCP names. Similarly, when a Visitation Only user access the phone/tablet Visitation Tracking apps, they will again
only see their SCP names and relateved visitation information.
•
Visitation Entry Only. This new user group designation allows you to add users to your CMD that can only use the phone/tablet
visitation apps. They do not otherwise have access to the main CMD program. When they log in, they will see all the names in your
CMD file presented for them to choose from. These users are free to enter visitation information about any name in your CMD file.
However, they will only be able to see the visits they themselves have recorded. They will not have access to visits other persons
have recorded for names in your CMD file. This means that you can give elders, deacons, deaconesses, or other church members who
might do some visitation on behalf of the church the means to record their visits with members without giving them access to any
other part of CMD or its data. One final note. This user group assignment can only be done in CMD FMX.
Because the phone and tablet Visitation Tracking apps are so similar, showing how to operate one of them should be enough to know how
to operate the other one. We’ll show you the phone Visitation Tracking app below. The only difference between it and the tablet version is
that the tablet version has more screen real estate so it’s a bit less crowded.
To access a demo of these apps, you can go to these links:
https://cmdsoft1.acstechnologies.com/visits.html (for the phone visitation app)
https://cmdsoft1.acstechnologies.com/tabletvisits.html (for the tablet visitation app)
Both the user name and password for the demo is cmddemo.
If you are a fully hosted option user, you will have received an e-mail about how to access the apps for use with your data.
Once you have arrived at the login page (and don’t forget to save the login page to your
device’s home screen the very first time you go there so you can easily return to it), enter
your CMD login user name and password and then tap Login. This will open the app on your
browser and take you first to the page where the names in your CMD file will be listed. As
mentioned above, if you log in as an Administrator, Full Access user, or Visitation Entry Only
user, you will see the list populated with all of the names in your CMD file. If you logged in as
Visitation Only user, then you’d only see the SCP names assigned to you.
Once you have found and selected the name for which you wish to enter/view visitation information, tap the View Visits button.
Once the name has been selected, you’ll see the page to actually view or enter the visitation information:
Once you are here, you can tap Add New Visit for space to open up in the small grid so that
you can enter the date, type of visit and comments for the new visit.
Your name will automatically be entered as the Visitor. If you a Visitation Only or
Visitation Entry Only user for CMD, do not change this or you will not be able to view
this visit!
Because this is a web-based app, it does not have some of the easy flow and movement
features of the CMD main program. So when you are ready to enter the date, you’ll need to
tap the small date icon to use a pop-up calendar (or click on it if you are doing this on a
computer rather than a mobile device).
Similarly, you will need to tap into the Visit Type field, and then tap (or click) the down
arrow icon along the right edge of that field to open up the list of possible choices for the
type of visit.
To enter comments, tab (or click) into the comments field and type in the comments you
need to.
To save the visit, tap Save Visit. Note that you can modify any visit’s fields if you wish. Just
make sure you tap Save Visit when you are done.
When you are ready to leave this person’s visitation information, tap the Close button. Note that it’s important to use the Close button if
you wish to enter or view visitation information for another person in your file rather than using your browsers Previous buttons. If you do
that, you’ll be returned to the login page where you’ll be forced to log in again.