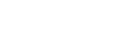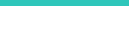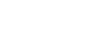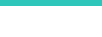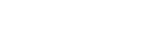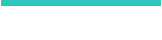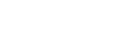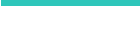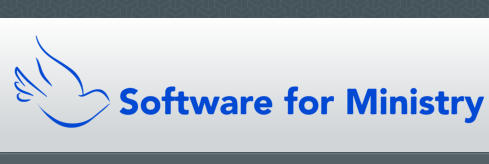CMD Staff Phone App
This app is designed for staff eyes only because it gives you acces to most of the information you have stored about people in your CMD
database. The user names and passwords used to gain access are the same ones you use to enter CMD itself (not the user name and
password for the hosted system).
To demo the CMD Staff Phone app, click here. Enter cmddemo for both the user name and password.
For instructions on how to use it, either as a demo or when using it with your own data, read on!
Logging In
When the phone app first appears, you’ll see its login page, which looks like this:
At this point (if you are using the demo), enter cmddemo for both the user name and password. If
you are logging in to see your own data, then enter your CMD user name and password. After
entering it, tap (or click) Login.
After you are in, you’ll see a page with a Name Search function:
To find a name, start typing in the last name of the person
you want to view. You will be moved deeper into the list
with each letter you type. When you find the name you
want, tap on it to hightlight, and then tap the View button
up near the top.
If you are viewing the demo, we suggest you look at John
Andrews, as highlighted to the left.
Once you have tapped the View button, the screen will
clear and display the home page on the phone app for the
individual for whom you searched.
Note that you can see all the names of the family listed in the upper left corner, and the name
you searched for is the one that’s highlighted. The information displayed on the rest of the page
is always related to the individual in the family whose name is currently highlighted.
As you can see from the screen grab on the right, the contact information for John Andrews
is displayed, along his Family Status field, Birth date, and Age.
Smart Phone Features
You can take advantage of 3 features of your smart phone from this page. If you wish to see
a map of the street address, just tap the address link.
If you want to dial a phone number, tap the phone number link.
If you want to send an e-mail, tap the e-mail address link.
Because there is not much screen real estate to work with on a phone, the rest of the
information is available when you tap one of several buttons. For example, if you wish to
view a picture for the family, tap the Show Picture button. When you do that, a small
window pops up over the page to show you the picture.
Viewing Personal & Family Information
To view the information that’s specific to the individual for whom you have searched, tap the
Personal Info button. To view the information that’s common to all family members, tap Family
Info.
When you tap either button, a new page is displayed on top of the name’s home page that
gives you access to all the personal or family information fields. They are both much longer
than your phone’s screen, so you will need to scroll down to see all the fields. For purposes of
illustration here, we’ll show you a screen grab of the entire screen of both the Personal
Information and the Family Information pages.
Updating Information
On either of these pages, you can tap on
any of the fields to edit the information
that’s there. If you make a change, you will
need to tap the Save Changes button in
order for it to stick. If you have several
changes to make, make them all first then
tap Save Changes.
To alter or view a date other than the birth
date, open the drop-down list below the
Select Date header, and select the date
you wish to view.
Open the drop-down lists on any of the
menu fields to change them.
If you wish to view the multi-choice menus
(Church Offices, Talents, Activities, User 1
and User 2), you’ll need to open the drop-
down box that says Select a Menu. Once
you’ve selected the menu, tap the
View/Edit Menu button directly
underneath that selection, and a new
screen will appear which will show you the
choices on your selected menu that have
been saved for the individual you are
displaying. You can add other menu
choices to the name’s file, and you can
also remove any of the menu choices
from a name’s file.
Visitation Tracking
Note that you can also use the phone app to view or enter visitation information. To access
the Visitation page, tap Visits on the name’s home page. When you tap Visits, you’ll see a
page that looks like the screen grab to the right. The comments in the Visit Comments box
are related to the currently selected visit. In the case of out illustration to the right, the first
visit is the one selected (you can tell by the small calendar icon in the field).
This is Important!
CMD’s phone and tablet apps are sort of a cross between a regular app and a web page.
While they are accessed on the web and displayed in your browser, there is one area
where they do not function as you might expect.
When you are ready to leave a page, always use the Close button!
If you don’t, you’ll find yourself back at the login page, and you will have to log in again. So
make sure that you always use the Close button on any page where there is one.
One Final Word
Because the URL for the apps is rather lengthy, we suggest that before you log in for the very first time, that you save the login page to
your device’s home page so that you can get back to the login page just by clicking its icon.