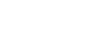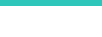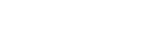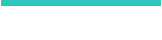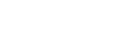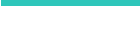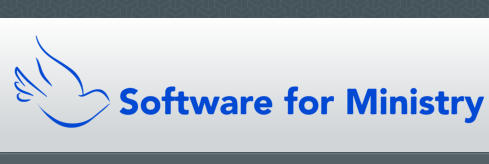Fully Hosted CMD Thin Clients
In order to use or demo the Fully Hosted CMD, you’ll need to download and install the thin client app for your platform. For either the full version or the demo, you’ll follow the same instructions below through the entry of the Host Connection Name. When you subscribe, you’ll be e-mailed information on how to log in to your private virtual server to use CMD. If you are only wanting to demo CMD on the hosted platform, click here.
Click the appropriate link to download the thin client app for your computer:
Thin client for Windows-based computers
Thin client for Mac computers
Once you have downloaded the thin client application, follow these simple steps:
1) Run the downloaded thin client install program. You’ll likely find it in your computer’s Downloads folder.
Note that if you are a Mac user, you will likely need to change a setting on your Privacy and Security window to allow a non-App
Store program to run.
2) After the install program for the thin clients has been run, find the IDS item on your programs list and run it. When you run it,
it will first ask you for a Host Connection name. That window will look something like this:
3) If it’s not there already, in the space provided, enter this Host Address exactly:
cmdsoftware.ondemand.acstechnologies.com
If your dialog has a check box to create a desktop shortcut, check it. Click Connect and the IDS thin client will search for the
remote hosted system. When it finds it, you’ll see a login window where you will be asked to enter your user name and
password. Once you have subscribed and given me your chosen user names, you will be able to log in from there.
When you log in for the very first time using the default initial password I will send you, don’t be surprised if 20-30 seconds go by
without any apparent activity. There’s lots going on in the background. Soon the CMD home page will appear showing all the
CMD application icons. Note that if you are a Mac user, you may see a “black page” dialog with a single icon on it named
cmdmenu. Double-click that icon and you’ll see all the CMD application icons.
For Demo Users
You will need to follow the steps outlined above to place the thin client program on your computer. After you have entered the Host Connection Name as outlined above, soon you will see a small dialog that looks like this: To log on to the demo remote hosted server, enter the following: User Name: cmddemo1 (or cmddemo2) if cmddemo1 is busy Password: Cmddemo### (this password is for both cmddemo1 and 2 and is case-sensitive) Note that the password is case-sensitive. After entering the user name and password, click Sign In. After about 10-15 seconds, you’ll land at CMD’s application dialog. Note that if you are using a Mac, you may first see a “black dialog” with a single icon on it. Double-click the icon to get to the CMD’s application dialog. Once you see the CMD’s application dialog, click either the CMD Classic or CMD FMX version to begin to explore CMD. Both these versions work on the same data, and are virtually identical in their functionality. The FMX version is the code base we are working from to eventually have a Mac-specific version of CMD. You’ll need a user name and password to get into CMD as well: User Name: cmddemo Password: cmddemo Neither the user name and password are case-sensitive in CMD itself.Why Two logins?
Think of it this way: you need a key to get into the front door of your church, and then a key to get into your church office. While it is possible to create a key that opens both doors, your security is greater if they are separate. Think of the user name and password to the hosted system as the front door key, and the user name and password for CMD itself as the key to your office. The hosted platform requires a login, and while CMD actually doesn’t, you will need them to use any of the phone and tablet apps. Plus, you want to keep your data as secure as possible. Creating user names and passwords within CMD that are different from the hosted platform’s login information is one more step of security for your data.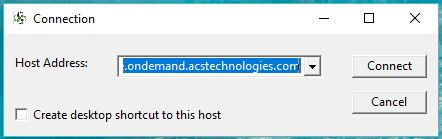
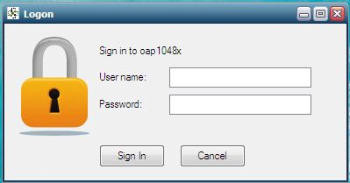
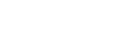
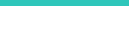
- hostedsubscriptions
- software
- singlecomputer
- downloads
- sdasupport
- training
- unsuccessfulpurchase
- updatepurchasepage
- cmddetails
- testimonials
- newfeaturesguide
- stayingconnected
- involvedleaders
- cmdscreenshots
- purchase
- fullyhostedoption
- cancellationpolicy
- thinclients
- cmdtabletinfo
- tabletattendance
- phoneattendance
- visitationapps
- phoneappinfo
- phonetabletinfo
- News
- FAQ
- Contact
- maucpastors