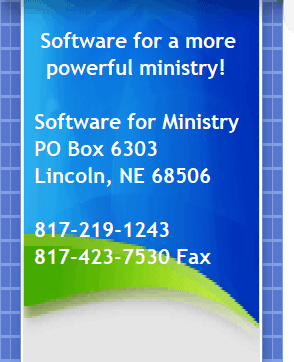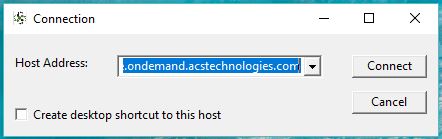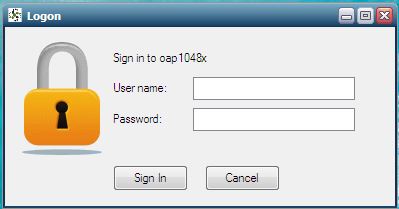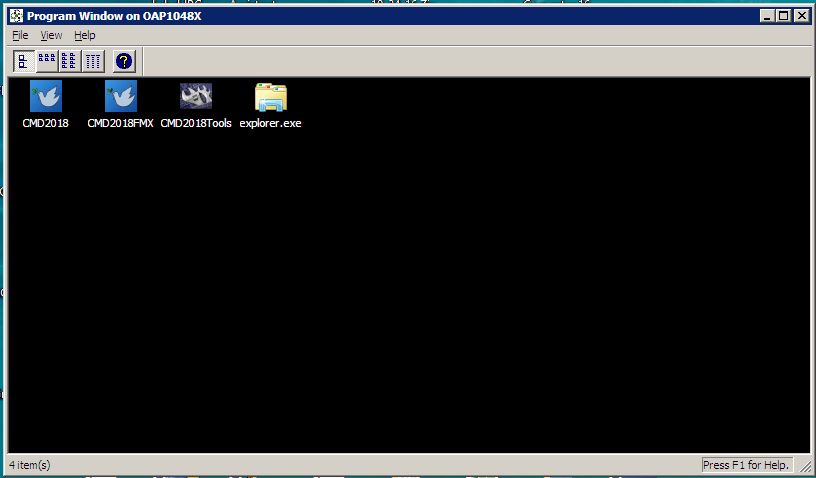|
|
|
Thin client programs are used for either Windows or Mac computers when you need to access your CMD program through our fully hosted, secure remote platform. Click here to read about the benefits of a fully hosted CMD. When you sign up for the fully hosted Church Membership Directory system, you will need to download and install the appropriate thin client program for your computer platform. We will give you your host address when you sign up and we have completed your pesonalized CMD setup. How to Demo the Fully Hosted Option To see for yourself how easy it is to use the fully hosted option for CMD, download the thin client application above that’s appropriate for your platform. When you run the small application on your computer, you’ll first see a dialog labeled Connection: When this dialog appears, you need to enter this in the Host Address edit box shown above: cmdsoftware.ondemand.acstechnologies.com We also suggest you check the box to Create a desktop shortcut to make it easier next time you come into CMD this way. You only do this step the very first time you connect to the system. Click Connect to finish up with the Connection dialog. After a few seconds, a login dialog appears that looks like this: The user name you will enter for the demo is: 001demouser The password you will enter for the demo is: Cmddemo2 (and it’s case-sensitive). After about 6-8 seconds, you’ll finally get to the CMD dialog: You may now double-click either the CMD2018 or the CMD2018FMX icons to start up CMD itself. When you are prompted to enter the CMD’s login, use tester as the user name, and testpw as the password. Once you’ve entered this, you’ll be logged into our CMD demo that you can use to sample the various features in CMD. Note that regardless of whether you log in with a PC or a Mac, CMD works identically. Why you sign up for the fully hosted CMD option, you’ll be given a new, separate login user name and password that will take you to your exclusive virtual server space for your CMD and data. |