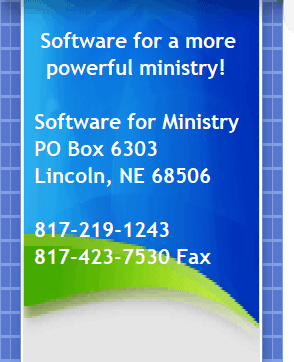|
|
|
Connections Problems Resolution Checklist If you are having any difficulties connecting to CMD’s data with the phone apps, tablet apps, or remote logins with CMD itself, please work through the following list before contacting us for help. These are the same items we would work through ourselves. We are always ready to help solve CMD issues, but we reserve the right to ask that issues that are not really CMD issues be resolved locally. Before going through the checklist, do this first: Check to see if CMD works properly on the computer that’s actually hosting CMD’s data (we call that the host computer). That simply means, start it up! If CMD starts up ok, CMD itself is not the issue. However, if CMD doesn’t start up correctly on the host computer, then work through the first item on the checklist before contacting us. Resolution Checklist
When the Tools program appears, click the Servers tab. If your issue is with the phone/tablet apps not connecting, then make sure that the Web Server is running. If not, click the button in the Web Server section to rewrite the INI file, and then click the button to install the web server. Once it’s installed, click the same button again to start up the web server. If you have purchased the remote database server software, look at the section for the CMD Server. If it’s not installed, click the button to rewrite the INI file, then click the button to Install the CMD Server. Once installed, click the same button to Start the CMD server. Recheck your host computer now to see if it starts up CMD. If it doesn’t, contact us. If it does connect, but you are still unable to connect through the phone/tablet apps or make a remote login with CMD, then proceed through the rest of the items in the checklist. a) The host computer should be assigned a static IP address within your local network. Note that some routers do not give you this capability. In those cases, you can set it on the computer itself by going into the Control Panel’s Network and Sharing Center. How to do this is beyond the scope of these instructions. However, if your router allows you to set a static IP address for a device on the network (sometimes called a “reservation”), then do it on the router. If it is something you can set in your router, make sure it’s set to the address that you want. Write down the IP address number that is assigned to the host computer. You will need that to troubleshoot client computers on your network that won’t connect. b) CMD requires two ports to be forwarded to the IP address of the host computer. They are: 12010 (for the remote database server software), and 80 for the web server (which powers the phone and tablet apps). For both ports, set both IP and UDP protocols. Note that sometimes routers get flaky and need to have these settings reset once in a while. This can happen after a storm or other power problems. Sometimes it’s best to flash the routers EPROM with the latest router software. See your router’s manual for how to do this. ipconfig /all This will give you a listing of more than you want, but scroll back up near the top and look for the section having to do with your LAN connection. There should be a line in there for the IP4 address. That’s the internal network IP address the host computer is currently running under. Write that down for later reference. We have had great service from NOD32 antivirus software from eset.com. It is not intrusive, yet has protected our computers admirably for the 7 years or so that we’ve used their software. The Car and the Garage To help visualize the connection issues, think of CMD as your car, sitting in its garage. All the steps outlined above are like the garage door. It’s possible for the car to be working perfectly, but if the garage doors don’t open, then the car can’t go anywhere. Keeping the car running has no bearing on whether or not the garage doors work correctly, and keeping the garage doors working correctly cannot assure the car will run. Both must be in working order. We will always help you keep the “car” running, but we can’t always help you with the “garage doors.” While we try to help whenever we can, if you cannot find a local computer consultant or computer-savvy church member to help you with the “garage doors”, we reserve the right to ask you to purchase the Setup Help item on our web site’s Purchase page. The modest cost of $35 helps cover our time to troubleshoot things external to CMD. Thank you in advance for doing your best to try to resolve the issues as outlined above. It is rare to find a case where these steps didn’t resolve the issue. If you have tried and it still doesn’t work, then please contact us and we will try to work with you to help get you going. |