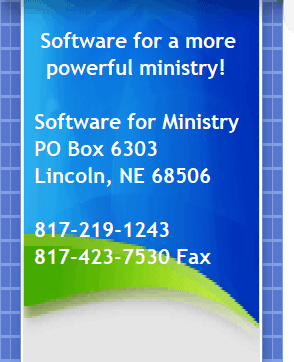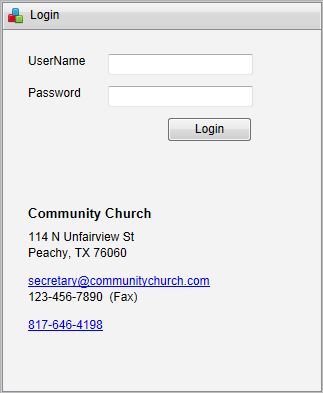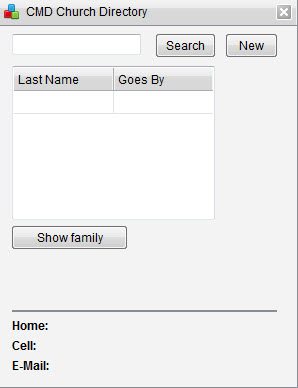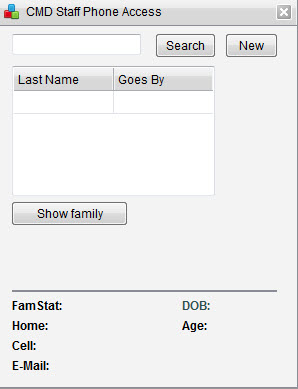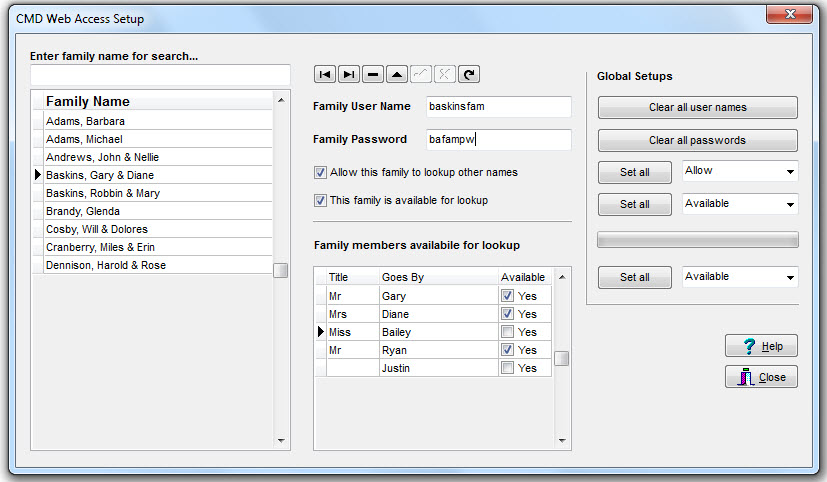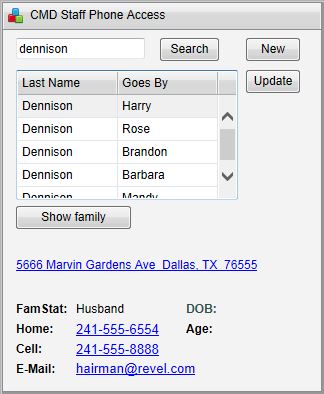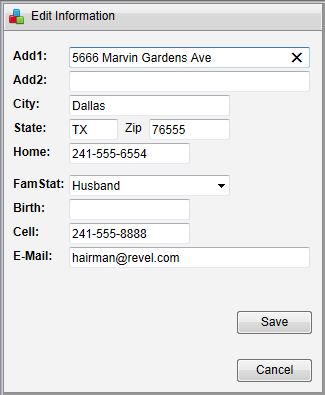|
|
|
CMD’s Live Phone Data Access apps and the required web server are free with your CMD 2013 or CMD 2014 program. The CMD Phone Access apps are browser-based apps that allow you to access your actual live CMD data on your iPhone, Droid, or other smart phone or tablet which has a browser for web access. The apps are password protected, making sure all your CMD data stays private and protected. There are two separate apps provided with CMD 2013/2014 - one just for staff use, and the other for general member use. The two apps differ in several important aspects:
Here are what the two login pages look like. The on
The main difference between the two login pages is that for the staff app, you select the database you wish to view. Simply tap the Database field’s combo box and you will be able to select from among the available choices. Then, enter the user name and password to gain access. The staff app uses your normal staff-level CMD user names and passwords while the general member app’s login uses the user names and passwords you define in CMD’s Web Access Setup dialog on CMD’s Utilities Menu. Note that your church’s name and contact information appears on the log in pages so that your staff and members will see a visual confirmation of what they are about to log into as well as provide an easy way for them to contact the church office whenever they need to. Log In When you log into the general member app, a connection is made to your CMD data through the internet. If the user name and password entered are confirmed as valid, then this page is displayed:
Note that the screen only displays items that are normally found in a printed church directory. No other data may be accessed from this screen except for a family picture, if there is one available. Plus, all Confidentiality settings are honored for address, phones, and e-mail addresses. Further, you can make a setting for each family that can hide any or all family members from being looked up by others when they access the app. If you log into the staff app and your user name and password were recognized as belonging to staff members, then you will be taken to a similar page except that the Family Status, DOB, and Age fields are displayed. Also, all phone numbers and e-mail address are shown, and all names in your CMD file are available for lookup. Here’s what the staff phone app’s screen looks like:
General members cannot access the staff access page, so there’s no danger of birth dates or confidential phone or e-mail information being revealed. Think of the member access page as a web-accessed, phone-based church directory. It only shows the same basic information a printed church directory would show, but with the convenience of having it with you all the time! Passwords and Privileges Setting up passwords, user names, and privileges is easy with the new dialog we’ve created in CMD 2013 just for this purpose:
For the family in the example above, you’ll note that we have unchecked the boxes for Bailey and Justin, meaning they will not be visible for a search or lookup if another member tries to search for them when they log in. You can see the family’s user name and password, and you can see that this family is allowed to look up other names in your file, and this family is available for others to look them up when they log in. Test Drive the Apps Using Live Data on Our Server! You can try out the apps right now on your own phone! Both are already setup on our server and connected to a sample CMD database we created just to show you how it all works. Here’s how you can try it for yourself: To try out the staff phone app: Open your phone’s browser, and navigate to its address bar. Enter this address: sfm-server.dyndns.org/cmdstaffphone.html You can get back to it easily by saving the login page as a bookmark to your phone’s home screen. The user name and password for the staff phone app is: staffmemb & forstaff. To try out the member phone app: sfm-server.dyndns.org/cmdmemberphone.html The user name and password for the member app is: baskinsfam and basfampw. That will get you in. You can then call up any of the names in the list above to view them. Searching for a Name To find a name after you have logged in, either press the New button in the upper right corner of the screen, or tap directly in the edit box in the upper left corner of the screen. Either action will bring up your phone’s keyboard. To get you started, enter Adams as the last name, and after entering it, tap the Search button on the app’s screen just to the right of the edit box. Do not tap the Search or Find button on your keyboard. It has no effect. The search will only happen when you tap the Search button on the app itself. When you do tap Search, soon two Adams names will appear on the list. The first Adams to appear is Barbara, and you will notice that her name is highlighted in the list. Down below you will see her address and contact information. To view the information for the other Adams name, simply tap on Mike’s name and you’ll notice that the address and phone information changed. This indicates that they are not in the same family even though they share a last name, which will often be the case in a church database. Partial Name Search If you only know part of the name, you can use the * wild card character. For example, if you enter Ada* and then tap Search, you will still get Adams. If you type A* you will get the Adams and Andrews families. You can use the * character before or after (or even in the middle of) a name. The phone and address info in the sample database is, of course, fictitious, but if you tap on a phone number your phone’s dialer will ask if you wish to dial that number, and if you tap on the e-mail address, your phone’s e-mail client will appear with the message addressed to the e-mail address on the screen. If you wish to open a map, click the underlined address line. All these functions are enabled so you can test them for yourself. Now tap the New button to enter a new name. This time enter Dennison followed by tapping the Search button. Notice the list fills up and you can see just a hint of another name at the end of the list. Just swipe your finger on the list to scroll down to see the other names on the list. This feature is important because you may have a number of names appear on the list after a search and you may need to scroll to see the one you are actually trying to find. Editing Data If you wish to edit the contact information that’s shown on the screen, tap the Update button near the upper right corner of the screen and this page will appear: Edit any field that you wish to edit, then tap Save to save your changes and return to the main screen. The changes will be immediately reflected in the data file on your church’s computer that hosts CMD’s data. Show Family Button To show one additional feature, tap New to enter a new name and enter Baskins followed by tapping the Search button on the app. This will bring up another long list of names, only this time the list is of two families that share Baskins for their last name. To limit the list only to names in one family, tap on any one family member and then tap the Show Family button. This will filter the list so that only the Baskins from the same family as the individual you selected in the list will be displayed. If you discover that you meant to view the other family instead, simply tap the Search button again (the Baskins name should still be in the edit box) and the original search results with all persons with the Baskins last name will appear again. Displaying a Family Picture If there is a picture in your CMD file for the family on the screen, a button saying Picture will appear. Just tap the button to see the actual picture. The Andrews family has a picture you can display in this test drive so that you can see how it looks on your phone. Future versions of the apps will provide for staff members to be able to update information, and general members will be able to send a notice to the church office requesting that their contact information be updated. The Fine Print There are a few things you’ll need to do in order to be able to use the phone apps. Briefly, here’s what’s needed:
To read about it in more detail, see the ServerPrep page on our web site. |